我院无线网络建设基本完成,无线网络名称为“i-WLAN”,现全院信号进行测试。为了方便广大师生使用无线网络,现就一些常见问题进行解答。
请广大师生第一次登陆前修改密码。修改密码网址:
/index.html
目前无线网使用,移动设备(包括智能手机、平板电脑等)可以直接接入,用户名和密码请参照信息化工作办公室之前下发通知。笔记本电脑和台式机电脑,由于设备操作系统不一致,出现连接不上无线WIFI的情况。现将WindowsXP和Windows7(包含Windows7)以上操作系统,出现无法连接无线网络的问题详细回答如下。
一、XP系统无线连接配置
(一) XP系统设置流程
1、点开无线网络连接然后点 更改高级设置
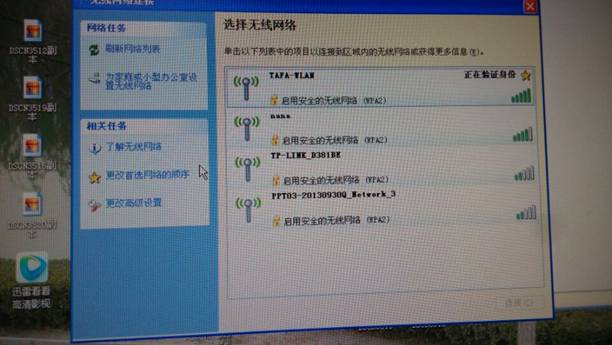
2、在出现的 无线网络连接属性 窗口点 无线网络配置

3、选取TAFA-WLAN(自动)点高级
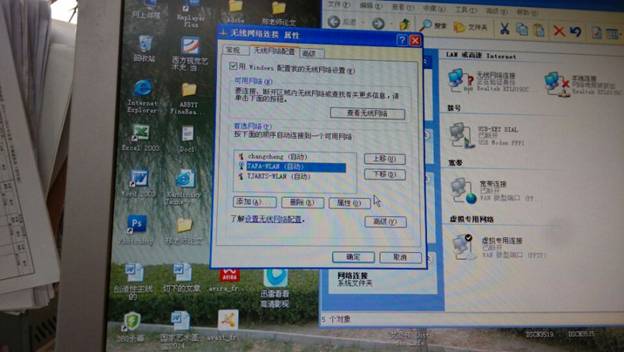
4、点击 验证 页面,将EAP类型更改为 受保护的EAP,再点属性

5、在弹出的 受保护的EAP属性 页面,将 验证服务器证书 取消选取,点击下方 安全密码 右侧的 配置

5、弹出的窗口 取消 自动使用windows登录名和密码
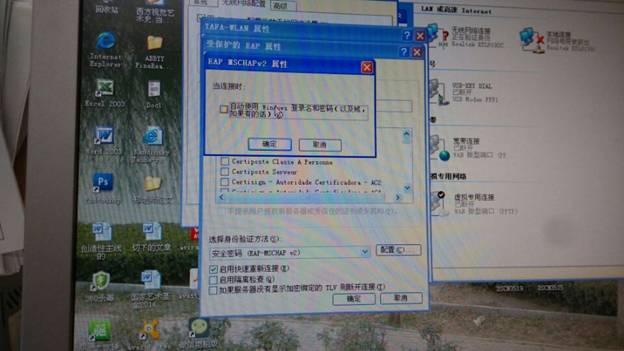
逐步点击确定以保存配置,点击在TAFA-WLAN连接时弹出的提示框,输入账号密码以连接互联网,至此,XP系统无线配置完成。
以上情况如果正确配置,电脑会成功连接无线WIFI。
(二)一些常见问题解答
1.问:为什么我的电脑配置完成显示已连接之后,还是不能上网,信号强度显示极低?如下图所示。

答:一般这种情况就是设备的无线网卡驱动版本太旧,更新一下驱动即可。
2.问:为什么我的电脑按着正确的步骤配置之后,而且反复配置了好几遍,都显示正在获取IP地址?
答:这种情况也很常见,只要将电脑设备重新启动一下即可。
3.问:我电脑设备无线网卡属性窗口里的没有无线网络配置选项?
答:这是XP系统wireless服务未启动,您可以在我的电脑右键点击选择属性/管理/服务/系统服务/wireless服务,将此服务设置为“自动启动”即可。
4.问:台式机电脑能否连接无线网络?
答:台式机一般不配备无线网卡,所以不能接收无线网络。需自行购买一个无线网卡接收器。其安装步骤:首先将光盘放入光驱,选择电脑系统版本,安装对应版本驱动。驱动安装完成之后,再将无线网卡插入USB接口,让其自动识别。再完成以上配置,即可成功连接。
二、Windows7无线连接配置
此系统不用进行XP系统的操作配置,一般情况下,直接连接即可。在连接时常见问题解答如下:
1.问:我的笔记本电脑刚做了一个新的系统后连接不上无线WIFI?
答:刚做新的Windows7系统,没有安装无线网卡驱动,或者更新驱动版本,下载驱动精灵自动更新,更新之后即可。
2.问:为什么我的笔记本电脑连接不上无线WIFI?
答:有些Windows7系统笔记本电脑设备自带无线网络网卡开关未打开,打开即可。
3.问:为什么我完成以上两种情况之后还是不能连接无线WIFI?
答:以上两种情况之后还是不能打开,有可能是系统防火墙问题,现将防火墙关了重新启动设备,再开启系统防火墙即可。步骤控制面板/Windows防火墙/自定义设置,如下图所示。
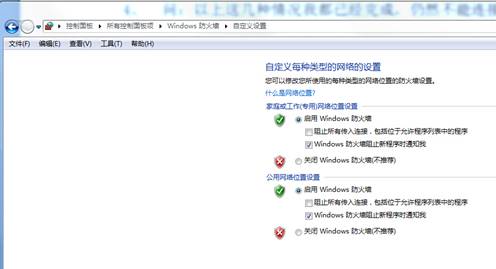
4.问:为什么我的电脑一直显示正在连接,无线WIFI?
答:可以将管理无线网络中关联网络删除之后,重新搜索连接,重新输入账号和密码。步骤:控制面板/所有控制面板项/网络和共享中心,如下图所示。
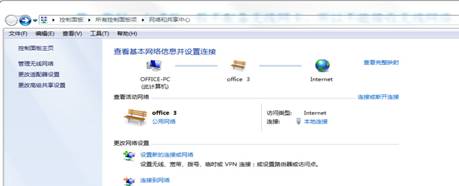
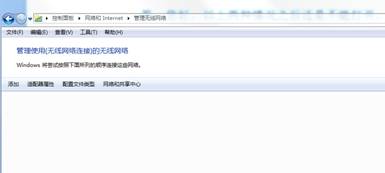
5.问:为什么重新更新无线网卡驱动后,仍无法连接无线WIFI?
答:设备管理卸载无线网卡设备,重新启动电脑,让系统自动识别网卡。步骤:计算机右键管理/设备管理器/网络适配器,如下图所示。
